Nachdem Schnurspringer schon ein Video, indem er zeigt wie man ein Wappen macht, veröffentlicht hat, werde ich es jetzt mit einem Tutorial angehen. Video gibt es keines, allerdings reichlich Screenshots und die einzelnen Schritte sind sehr genau beschrieben.
Mit diesem Tutorial zeig ich euch, wie man folgendes Wappen zaubert:

Alles was ihr dazu braucht, ist die Wappenform (
hier zum downloaden; Form16.psd), das Bildbearbeitungsprogramm Adobe Photoshop (ich verwende die CS3-Version) und folgende zwei Bilder die ins Logo eingebaut werden:
http://s3.directupload.net/file/d/2166/j3e7pa2j_png.htm
http://s1.directupload.net/file/d/2166/drghjzoj_jpg.htm
Zuerst müsst ihr euch die Wappenform runterladen und die beiden Bilder auf eurem Computer speichern. Dann kann es losgehen:
Schritt 1
Startet Photoshop und öffnet die .psd-Datei, also die Wappenform, die ihr euch heruntergeladen habt. Das erste was ihr macht, ist eine neue Ebene erstellen. Dazu drückt Shift+Strg+N, oder geht auf Ebene --> Neu --> Ebene. Es öffnet sich ein Dialog bei dem ihr nichts umstellen müsst. Einfach mit Ok bestätigen. Nun seht ihr im Ebenenfenster zwei Ebenen. Die erste Ebene mit der Wappenform und die gerade eben erstellte, leere Ebene. Klickt nun im Ebenenfenster auf Ebene 1 um sie auszuwählen. Dann nehmt ihr den magischen Zauberstab und klickt direkt in die Wappenform rein. Wählt nun wieder Ebene 2 aus und füllt mit dem Füllwerkzeug die Ebene weiß. Habt ihr das gemacht, drückt Strg+D um die Auswahl aufzuheben. Nun sieht euer Bild so aus:
 Schritt 2
Schritt 2
Jetzt drückt ihr Strg+O und öffnet das Bild des Florenzer Doms. Habt ihr das Bild geöffnet, drückt Strg+A um alles auszuwählen. Dann mit Strg+X das Bild ausschneiden und im Wappen einfügen. Wie ihr seht, erstellt Photoshop gleich eine neue Ebene für das Bild. Nun packt ihr die unterste Ebene (den Wappenrand) und zieht sie mit der Maus nach ganz oben. Jetzt fällt es euch einfacher, den Dom als Hintergrund einzubauen. Dazu wählt die Ebene mit dem Dom aus und drück Strg+T. Nun könnt ihr ihn verkleinern und verschieben wie ihr wollt. Um die Transformation zu bestätigen, drückt einfach auf irgendein Tool in der Werkzeugbox.

Das Bild steht jetzt jedoch über, also wählen wir wir die weiße Ebene 2 an und wählen mit dem magischen Zauberstab den Bereich, außerhalb des Randes der Wappenform (siehe Bild oben). Nun wechselt ihr zur Ebene mit dem Dom und drückt die Entfernen-Taste. Dann wieder mit Strg+D die Auswahl aufheben. Jetzt müsste das ganze schon so aussehen.
 Schritt 3
Schritt 3
Wie ihr vlt. merkt, wirkt der Dom noch etwas zu hell für das Wappen, deshalb färbt ihr die weiße Ebene 2 mithilfe des Füllwerkzeuges auf schwarz um. Im Ebenenfenster könnt ihr mithilfe dieser "Augen" Ebene ein - und ausblenden. So tut ihr euch leichter mit der Umfärbung. Die Ebene wurde umgefärbt, allerdings hat sich noch nicht viel getan. Um das zu ändern, klickt mit einem Doppelklick auf die schwarze Ebene. Nun öffnet sich ein Fenster mit dem ihr eure eigenen Stile gestalten könnt. Setzt die Einstellungen bei den Stilen genauso wie bei diesen beiden Screenshots:


Bei der Strutkur könnt ihr euch selbst eine aussuchen, die eurer Meinung nach am besten passt. Seid ihr damit fertig, bestätigt und setzt nun den Regler "Deckkraft" im Ebenenfenster auf den Wert 85 herunter.
Dann noch den Stil bei der Ebene mit dem Dom anpassen:

Achtung: diesesmal steht die Füllmethode auf "Abdunkeln" nicht wie vorher auf "Normal".
Bei dieser Ebene bleibt die Deckkraft auf 100%.
Nach diesem Schritt sollte das Wappen jetzt schon besser aussehen. Allerdings fehlt noch ein ordentlicher Stil für den Rahmen. Also bearbeiten wir auch diesen mit einem Doppelklick auf die Ebene und nehmen folgende Einstellungen vor:



Um den Verlauf zu erhalten, müssen die Farben unter dem "Werkzeugkasten" auf rot und schwarz eingestellt sein.
Nun schaut auch der Rand besser aus
 Schritt 4
Schritt 4
Jetzt kommt Altair ins Spiel. Öffnet also das Bild mit dem schwarzen Assassine. Der braune Hintergrund stört, den wollen wir nicht haben. Also nehmen wir mein Lieblingstool, den magischen Radiergummi. Er hat macht dasselbe wie der magische Zauberstab, nur schneidet er den ausgewählten Bereich gleich weg. Wählt beim Zauberstab die Toleranz 60%, damit er nicht zuviel wegschneidet.

Nun kommt das alte Spiel. Wie beim Dom zuvor, schneidet ihr Altair aus und fügt ihn ins Wappen ein. Positioniert und transformiert ihn noch so wie auf diesem Bild

Dann benutzt ihr dieselbe Method wie beim Dom, damit Altair genau rein passt. Also schwarze Ebene wählen, mit dem Zauberstab außerhalb des Wappens klicken, zu Altair wechseln, Entfernen-Taste drücken.
Schritt 5
Nun zur Aufschrift des Teamnamens. Stellt sicher, dass eure Vordergrundfarbe weiß ist. Ich hab für das Logo die Schrifart "Matisse ITC" genommen. Falls ihr diese nicht habt, nehmt die, die euch am besten gefällt.
Dann wählt das Text-Symobl in der Werkzeugbox. Klickt damit einfach auf das Wappen und gebt "Assassine" ein. Mit einem Klick auf ein beliebiges Tool kommt ihr aus dem Schreibmodus raus. Danach transformiert den Text mit Strg+T damit er genau die richtige Größe bekommt. Auch der Text bekommt einen Stil verpasst:

Wenn ihr einen Schriftzug fertig habt, könnt ihr mit einem Rechtsklick auf die Textebene die Option "Ebene duplizieren" auswählen. Bei der duplizierten Ebene ändert ihr dann ganz einfach den Text in "FC" und passt diesen wieder an.
Fertig ist das Grundlogo! Nun könnte man noch mit der richtigen "Ausrüstung" ein paar Details einbauen (so wie ich die Blutspritzer, dazu wird ein eigener Pinsel benötigt, den ihr euch im Internt herunterladen könnt), bzw. einen 3D-Effekt. Den 3D-Effekt hat allerdings Schnurspringer in seinem Video schon gezeigt, deshalb verzichte ich hier darauf

Ebenso hab ich den "Schatten-Effekt" bei Altair nicht gezeigt.
Ich hoffe ihr konntet etwas lernen und euch gefällt dieses Tutorial
lg 17
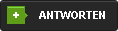
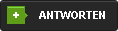





























 Linear-Darstellung
Linear-Darstellung

